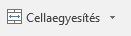A táblázat formázása egyszerű, de ezt is be kell gyakorolni. Ide tartozik pl.: betűtípus, betűméret, színek, szegélyek, sormagasság, oszlopszélesség, számok megjelenítése.
Hoztam egy egyszerű táblázatot – próbáld meg a mintához hasonlóra formázni a cellákat.

A táblázatot innen le tudod tölteni.
Nézd meg a megoldásról szóló videót:
Íme a minta, és alatta a nyers adatok. Természetesen a legegyszerűbb megoldás a formátummásoló ecset használata lenne – de most pont az a cél, hogy Te is meg tudd formázni az adatokat a terveid, vagy egy (papír) minta szerint.

Figyelj arra, hogy az adatok 4 oszlopban helyezkednek el, ezért csak ennyit kell kijelölni, formázni.
Az, hogy a szöveg túllóg, csak „érzéki csalódás”. Az oszlop szélességétől függetlenül bármilyen hosszú szöveget írhatsz egy cellába.
Ha a következő cellába nem írsz semmit, akkor az Excel a beírt szövegnek ad prioritást, és teljes hosszában kiírja. Ezért látod például a B14-es cellában olvashatóan a táblázat címét. (Ha például a betűméretet átállítod 12-esre, jóval tovább fog lógni a szöveg.)
Ha a következő cellába is szöveg kerül, akkor már az övé az elsőbbség a megjelenítésben, és az előző szöveg csak addig lesz olvasható, amíg a cellája tart. Ezt látod például a D15 cellában. Természetesen ettől a szöveg megmarad, a szerkesztőlécen továbbra is el tudod olvasni a teljes tartalmat. Ahhoz, hogy ez ténylegesen is olvasható legyen, majd extra formázást fogunk alkalmazni.
Ha szeretnéd a teljes feladatsort, iratkozz fel a hírlevelemre, és a billentyűkombinációk listájával együtt elküldöm:
Betűtípus, betűméret, szegély
Először jelöld ki a kitöltött cellákat (a B14-től E24-ig), és állítsd át a betűtípust Tahomára. A kijelölést megteheted egérrel, és a Ctrl A billentyűkkel is.

Ezt a Betűtípus mezőben tudod kiválasztani. A hosszú listában a görgőt is használhatod, de egyszerűbb, ha beütöd a keresett betűtípus nevének első karakterét.
Az egeret mozgatva a betűtípusok felett már láthatsz egy előzetes képet a megjelenítésről, ami csak akkor lép életbe, ha rákattintasz. Ez akkor hasznos, amikor betűtípust keresel.
Talán feltűnt, hogy ahogy több cellát is kijelöltél –, hogy a táblázat formázása egyszerre történjen –, hirtelen árnyaltak lettek az első kivételével.
A bal felső cella azért fehér, mert ez az aktív cella, ennek a tartalmát látod fent a szerkesztőlécen, valamint ennek a formázását mutatják az ikonok is. (Vagyis a beállítások erre a cellára igazak, nem a teljes táblázatra. Ezért fordulhat elő, hogy bár itt a Tahoma van megadva, a többi cellában más betűtípus van.)
Később a számok formázásánál lesz még ennek szerepe. (Vagy sorbarendezésnél, amikor nagyobb adatbázisokkal fogsz dolgozni.)
Keretezd a táblázatot vastag szegéllyel. Az ikont a Betűtípus panelen találod a stílusok és a színek között. (A színes szegélyekről itt olvashatsz.)
Tipp: amíg ugyanazzal a területtel dolgozol, addig ne szűntesd meg a kijelölést, hanem állíts be minden paramétert egy lendülettel! (pl. betűtípus, betűméret, betűszín.)
Jelöld ki az alsó sort (B24-E24) és keretezd be azt is.
Cellák egyesítése
A szebb elrendezés érdekében szükséged lehet arra, hogy több különálló cella helyett egy nagyobb cellát hozz létre.
Például, ha a táblázatban több cellán átívelő szöveget akarsz elhelyezni (címnek), akkor ahhoz ehhez össze kell olvasztanod a cellákat.
Ehhez jelöld ki az egyesítendő cellákat (a B14-től E14-ig), majd kattints a Formázás eszköztáron a Cellák egyesítése ikonra, (vagy a jobbklikk Cellaformázás menü Igazítás lapon jelöld be a Cellák egyesítése négyzetet).
Sormagasság
Ha szeretnéd változtatni a sorok magasságát, akkor oldalt az egérrel állj a sor alsó elválasztó vonalához – figyeld az egeret, hogy mikor változik vízszintes vonallá –, és a bal egérgombot nyomva tartva húzd a szegélyt addig, amíg a magasság a kívánt méretű nem lesz.
Végezd el a magasítást a 14-es és a 15-ös sorban is.
Ugyanígy változtathatod az oszlopszélességet is – de azt most nem kell!
Fejléc formázása: sortörés és igazítás
A jobb olvashatóság miatt érdemes egymás alá tördelni a szövegeket a címsorokban. Jelöld ki a B14-től E15 cellákat, és
- kattints a Formázás eszköztáron a Sortöréssel több sorba gombra (vagy a Cellaformázás menü Igazítás lapon jelöld be a Sortöréssel több sorba négyzetet).
- A tartalmakat nem csak jobbra és balra igazíthatod, hanem alulra és felülre is.
 A címeket függőlegesen is igazítsd középre a megfelelő ikonnal
A címeket függőlegesen is igazítsd középre a megfelelő ikonnal
(vagy a Cellaformázás menü Igazítás lapon a Szöveg igazítása függőlegesen opcióval). - Jelöld ki a fejlécet (B14-es cella), és
- betűméretét állítsd 12-esre,
- használj félkövér kiemelést.
- Színezd a cellát sötétkékre,
- a betűk pedig legyenek fehérek.
- Alatta a B15-E15 fejlécet formázd világosabb kék háttérel.
Számok formázása
A cellákban lévő számokat többféle módon jelenítheted meg. Ha egymás alá igazítod a számokat (tizedesjegyeket), akkor könnyebben értelmezhetőek lesznek. Ezt a beállítást számformátumnak hívják.
Jelöld ki az összes számot (D16-tól E24) és a 00-s ikonokkal csökkentsd le a tizedesjegyek számát. Nem baj, ha nem találod el elsőre (én is gyakran összekeverem ezt a 2 ikont), korrigálj a másik irányba.
Egyébként az Excel az aktív (fehér) cellához viszonyít, tehát a 17,51-t kell kettőről egy tizedesjegyre csökkenteni. Ilyenkor az Excel a kerekítés szabályainak megfelelően mutatja az értékeket.
A számításokhoz a program továbbra is a valós értéket használja, melyet a szerkesztőlécről olvashatsz le. Például a D4 cellában csak 16 szerepel, a cella mégis 16,0-t mutat, a D3-ban viszont 17,51 szerepel, amiből csak 17,5 látszik. Az E4-ben lévő 8,37-ből viszont 8,4 lett.
Vagyis a tartalom nem változik, csak a megjelenés.
Táblázat másolása
A cellák másolásához jelöld ki a táblázatot, és nyomd meg a Ctrl C billentyűket.
Szúrj be egy új fület a táblázat végére, ehhez használd a munkalapok után található Munkalap beszúrása fület.
Jelöld ki az új hely első celláját és nyomd meg a Ctrl V parancsot. Első ránézésre nem feltétlenül ideális a táblázat kinézete. Mivel cellákat másoltál, ezért a cellák jellemzőit illesztheted be az új helyre (tartalom, formázás) – az oszlopokra és sorokra jellemző beállítások nem másolódnak.
Mielőtt bármit tennél, a jobb alsó sarokban található Beillesztés beállításai ikonra kattintva nézd végig a lehetőségeidet.
Itt most válaszd az „Oszlopszélesség a forrásból” lehetőséget, így az oszlopok ugyanolyan szélesek lesznek, mint az eredeti táblázatban. Praktikus, ha nem akarod egyesével állítgatni a szélességeket.
Cellák helyett sorokat is másolsz, így a sormagasság is átkerül az új helyre beillesztéskor. Ebben az esetben is dönthetsz a beillesztés módjáról, mindenképpen nézd végig a lehetőségeket.
Beillesztésnél elég egy (az A oszlopban lévő) cellát megadni.

Akár az egész munkalapot lemásolhatod, így biztosan olyan lesz a táblázat, mint az eredeti fülön.
Kattints a munkalap nevére jobbklikkel, és válaszd az Áthelyezés vagy másolás parancsot. A felugró ablakon mindenképpen pipáld be a Legyen másolat mezőt.
Majd az új lapot nevezd át a jobbklikk Átnevezés paranccsal (vagy a régi névre duplakattal) Próba-ra.
Beszúrás és törlés
Szúrj be 5 sort a Pfizer után!
Mindig azt a sort jelöld ki, amelyik elé be akarsz szúrni, majd lefelé annyit, ahány új sort szeretnél. Vagyis nem kell egyesével beszúrni a sorokat, lehet egyszerre is.
Tehát a 23-27 sorokat kell kijelölnöd, majd jobbklikk Beszúrás, vagy ha billentyűket használnál, akkor Ctrl + (pluszjel a numerikus billentyűzetről)
Töröld ki a fenti táblázatot!
Cellákat és sorokat is kijelölhetsz a törléshez. Ha teheted, inkább a sort (vagy oszlopot) jelöld ki, így egyértelműbb leszel az Excel számára, és az oldalt sem fogod összekavarni.
Jelöld ki az 1-12 sorokat, majd válaszd a jobbklikk Törlés parancsot. (Billentyűvel Ctrl –) Ahogy eltűnnek a kijelölt sorok, a lenti sorok felcsúsznak a helyére.
A Delete gomb csak a tartalmat törli, de a cellák és a formázások megmaradnak.
Gratulálok, kész a táblázat formázása
Elsajátítottad az alapokat! Gyakorolj sokat, oldd meg a fájlban található többi példát is!
Ha pedig szeretnél tovább haladni az Excellel, és személyre szabott tippeket kapni, akkor gyere el (vagy küldd el a munkatársaidat) egy egyéni Excel tanfolyamra!
Még több gyakorlás
https://sosexcel.com/exceltippek/ingyenes-excel-tippek-formazashoz/
http://exceltitok.hu/excel-feladatok-es-megoldasok/
About Bernadett
Bernadett 10 évig dolgozott a versenyszférában, majd az ott szerzett tapasztalatok alapján állította össze az ExcelTitok képzési módszert. 2010 szeptembere óta csak Excel oktatással foglalkozik. Oktatói csapatával mára már több mint 2000 emberrel foglalkoztak személyesen, egyéni oktatás keretében. Célja, hogy írásainak és munkájának köszönhetően minél többen megbarátkozzanak az Excellel.- Találd meg az utolsó cellát - 2019-01-27
- Írj egyszerre több cellába adatokat - 2019-01-23
- Tedd rendbe a szövegeket – itt van 3 szöveges függvény hozzá - 2018-12-08
- 2 megoldás, ha gyorsan kell az Excel segítség - 2018-09-18
- Segítség, megöl az egerem! Avagy az Excel és az ergonómia - 2018-05-28
- Mennyit ér az Excel tudás? - 2018-02-27
- Big data, robotok: merre tart a világ, mi köze ennek az Excelhez, és mi köze ennek hozzád? - 2018-02-14
- 5 ok, hogy miért ne a YouTube Excel videóiból tanulj - 2017-11-24
- Szövegek összefűzése: így ollózz össze több cellából adatokat - 2017-10-11
- Hogyan működik a memória – és hogyan használhatod ki még jobban? - 2017-09-25